7 способов ускорить медленный компьютер под управлением Windows 7, 8 или 10

Многие замечают, что со временем ПК или ноутбук начинает «тормозить». Приведем 7 способов как можно ускорить медленный компьютер на Windows 7, 8 или на последней версии – Windows 10. Кроме этого, многие задаются такими вопросами — как почистить компьютер, чтобы не тормозил и что делать в таком случае. Независимо от того, стал ли компьютер понемногу работать медленнее или это произошло в течение нескольких дней, причин может быть довольно много. Иногда быстрым решением может стать перезагрузка компьютера.

Закройте программы в системном трее
Многие приложения, как правило, запускаются в системном трее или области уведомлений (Windows 8 и 10). Эти приложения часто запускаются при запуске и остаются запущенными в фоновом режиме. Частенько подобные программы остаются незаметными для пользователя и скрытыми за значком со стрелкой вверх, который расположен в правом нижнем углу экрана (рабочего стола). Для того, чтобы увидеть запущенные в трее приложения, необходимо нажать на эту стрелку и значки приложений предстанут перед вами. Для того, чтобы их закрыть, наведите мышь, щелкните правой кнопкой мыши на приложение, которое требуется закрыть и закройте его. Это позволит снизить нагрузку на ПК.
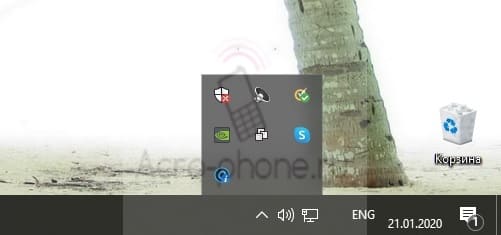
Поиск ресурсоемких программ
Компьютер может работать медленно, а иногда сильно тормозить, потому что могут быть «большие» приложения, которые нагружают ПК. Если он вдруг работает медленнее, обратите внимание на запущенные приложения (программы), которые используют 99% ресурсов вашего процессора. Также, некоторые приложения могут занимать много памяти или нагружать жесткий диск (или SSD). Поэтому следует за этим следить.
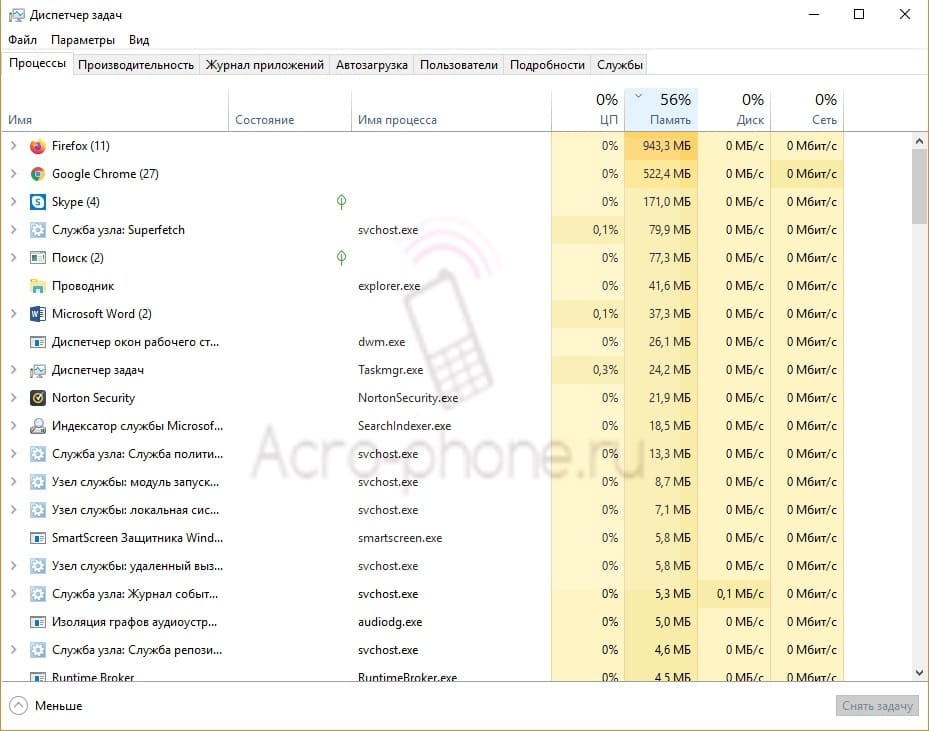
Чтобы проверить и найти такие программы, откройте Диспетчер задач. Для этого щелкните правой кнопкой мыши на панель задач и выберите «Диспетчер задач». Кроме этого, имеется горячая клавиша, которая запускает «диспетчер задач», Ctrl+Shift+Escape (или Ctrl+Shift+Delete). Нажмите на пункты «процессор», «память» и «диск», для того, чтобы отсортировать приложения по доле нагрузи на систему. Таким образом можно найти неиспользуемые программы, которые сильно нагружают ПК и закрыть их.
Выключить автозапуск ненужных программ
Данный способ не только ускорит общую производительность ПК, но и снизит скорость первичного запуска компьютера. В Windows 8, 8.1 и 10 теперь есть менеджер запуска в диспетчере задач, который можно использовать для управления программами запуска. Для этого запустите «Диспетчер задач» и выберите пункт «автозагрузка». В окне найдите ненужные Вам программы и правой кнопкой мыши вызовите свойства, с помощью которых можно выключить эти приложения и тем самым удалить из автозагрузки.
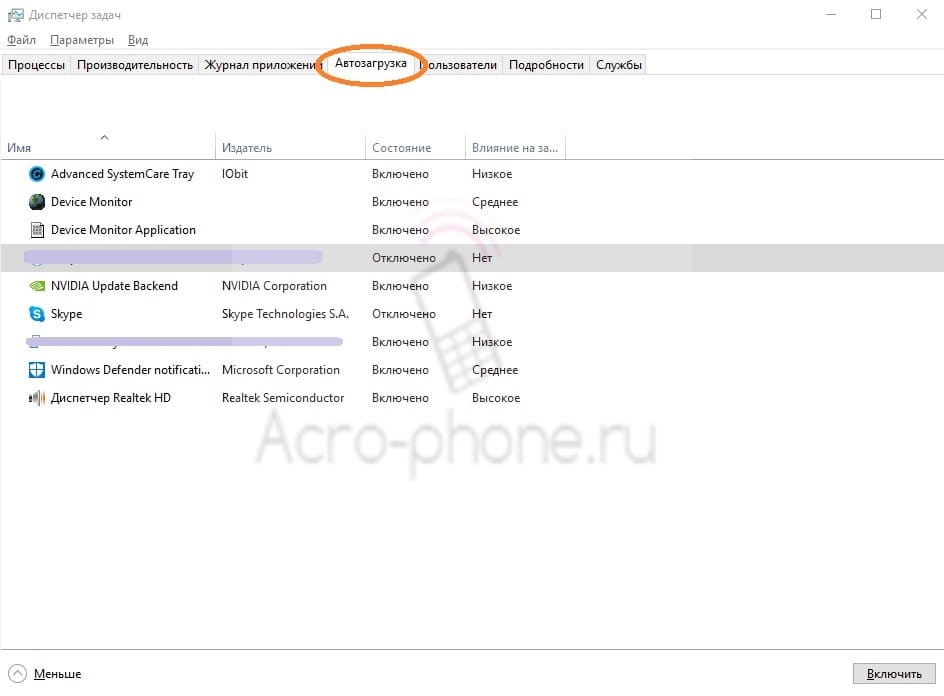
Отключите анимацию системы
В последних версиях Windows стало много анимации, которые могут замедлять компьютер (или ноутбук). Чаще это происходит с системами, которые не удивляют своими характеристиками. Например, Windows может мгновенно сворачивать и разворачивать окна.

Чтобы отключить анимацию, нажмите клавишу Windows + X или щелкните правой кнопкой мыши кнопку Пуск и выберите «Система». Нажмите на подпункт «дополнительно» и найдите раздел «Быстродействие»,а потом кликните на «Параметры». Откроется новое окно, где нужно выбрать подпункт «визуальные эффекты» и там отрегулировать анимацию вашей операционной системы. Например, можно снять флажок с пункта «анимация на панель задач» и/или «анимация окон при свертывании и развертывании».
Дефрагментация жесткого диска
Дефрагментация жесткого диска на самом деле не должна быть необходима в современных версиях Windows. Он автоматически фрагментирует механические жесткие диски в фоновом режиме. Твердотельные накопители (SSD) на самом деле не нуждаются в традиционной дефрагментации, но Windows способен их оптимизировать.
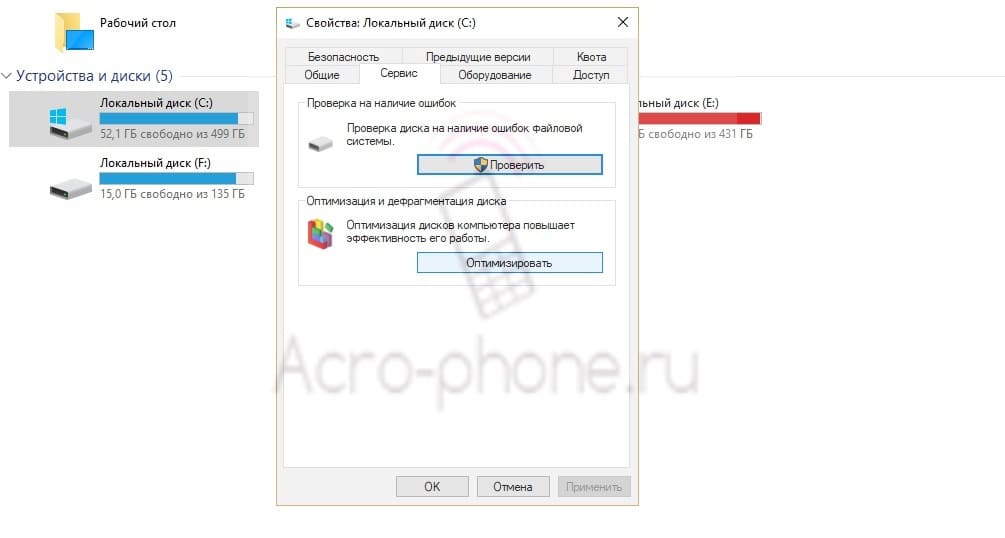
Нужно отметить, что дефрагментация не является процессом, который нужно часто проводить. Этим нужно заниматься изредка. Дефрагментацию можно проводить как встроенными возможностями Windows, так и сторонними приложениями.
Для того, чтобы дефрагментировать жёсткий диск (HDD), откройте «Мой компьютер», выберите диск, который хотите дефрагментировать и щелкните правой клавишей мыши на него. В открывавшемся окне выберите пункт «Свойства». Следом перейдите в подпункт «Сервис» (в окне) и нажмите на «оптимизировать». Отметим, что этот процессор может продлиться более 30 минут, если вы его давно не запускали.
Проверка на наличие вирусов и рекламного ПО
Ещё одной причиной, которая может замедлить работу компьютера, может стать наличие вирусов и рекламного программного обеспечения в Windows. Такие программы замедляют работу компьютера и работают в фоновом режиме. Кроме этого, они способны нанести иной ущерб ПК пользователя. Поэтому нужно пользоваться антивирусом. Помимо вирусов, замедлять работу могут различные «программы-шпионы», которые могут отслеживать просмотр веб-страниц и показывать дополнительную нежелательную рекламу.
Удаление ненужных программ
Откройте Панель управления, найдите список установленных программ и удалите программы, которыми вы не пользуетесь. Это может помочь ускорить работу вашего компьютера, так как эти программы могут работать в фоновом режиме или находится в автозапуске.
Вышеперечисленные способоы также помогуть решить вопросы связанные с «тормозами» в играх, а это значит — ускорить общий отклик системы.





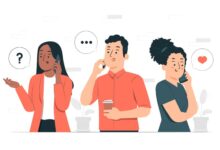
Метод с автозагрузкой то что надо было, компьютер стал быстрее включаться